Table of Contents
Live Video
This page is a step-by-step overview of the Live Video page on the ROSCOLive add-on for MyGeotab.
To navigate to this page, select the Live Video option on the ROSCOLive add-on menu.
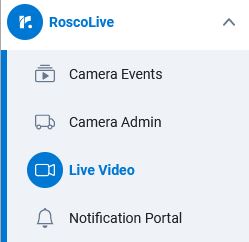
Live Video Page Overview
If live streaming services are enabled, the Live Video page is where the live streams from the cameras can be viewed.

- Camera Name - The name of the camera.
- Service Status - The status of the services that are enabled for this device. When the vehicle is off or when the camera is out of network range, Live Video will say Offline while the Tracking Server and Video Storage will say Off. If the camera is an active device, Enabled should always be On.
- Open Live Stream - When a device is online and live streaming is enabled, this icon will appear next to the device. Select it to open the Live Stream Window.
Live Stream Window
Once the Live Stream icon is selected a window will pop up.
Select the window to begin live streaming. The number of channels available to live stream will be displayed at the bottom of the window. To change the channel view, select the number.

If there is no interaction with the live stream window for 20 seconds, the live stream will time out.

Select the Continue Watching button to resume the stream.
