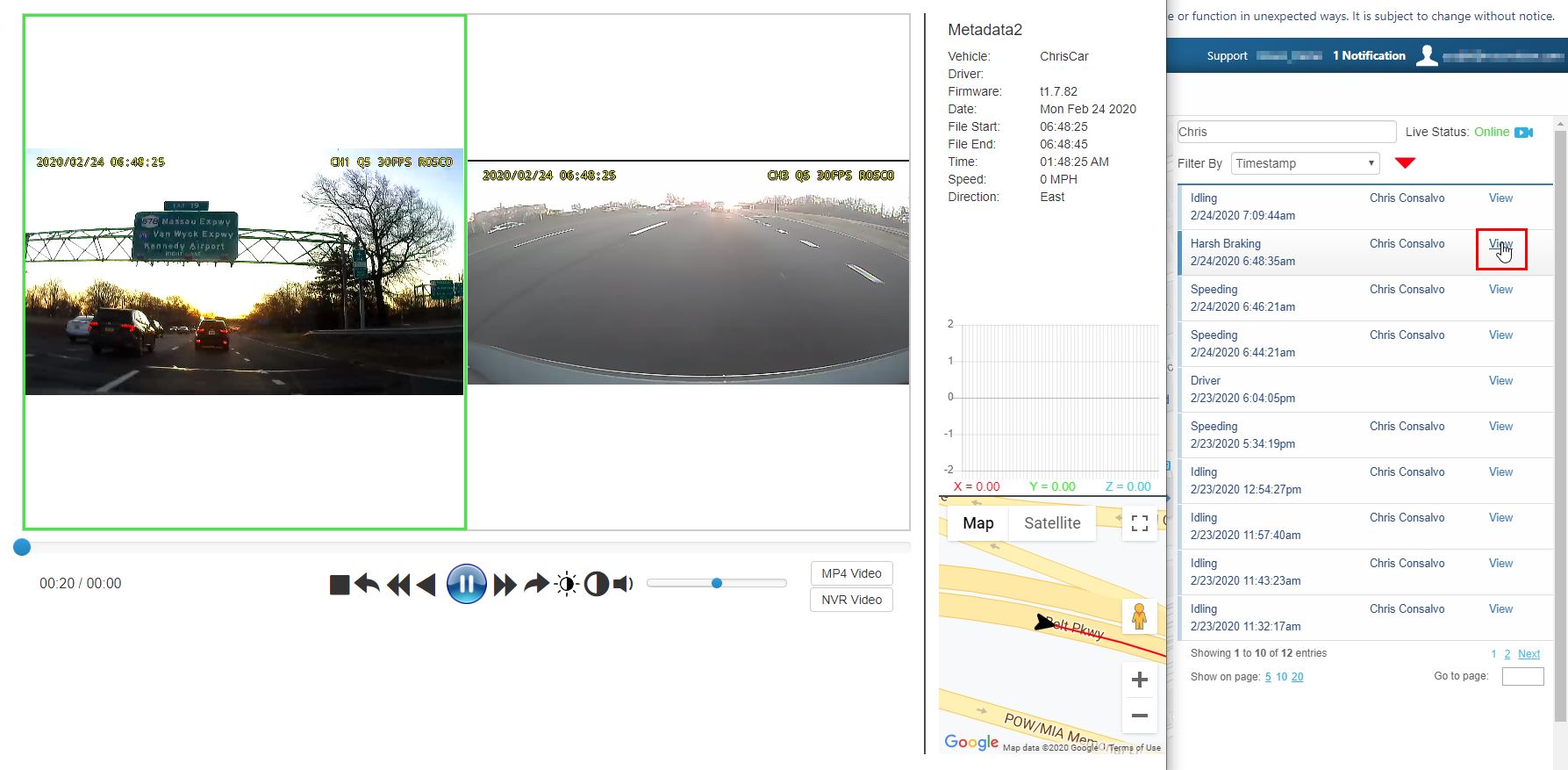ROSCOLive Map Add-In
IMPORTANT NOTE: This feature is complete on ROSCOLive, however the map add-in feature for Geotab is still in a beta environment meaning that it is still under development. To enable the map add-in within a MyGeotab database:
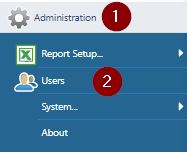 1. Select Administration
1. Select Administration
2. Select Users
 3. Navigate to your user settings page and select the UI Settings tab.
3. Navigate to your user settings page and select the UI Settings tab.
 4. Scroll to the UI SETTINGS section at the bottom of the page.
4. Scroll to the UI SETTINGS section at the bottom of the page.
5. Toggle the Feature preview setting to ON
Return to the Map page and you should now see the map add-in on the right side of the screen. You may have to refresh your browser page in order to see it.
This page details the functions and features of the ROSCOLive Map Add-In.
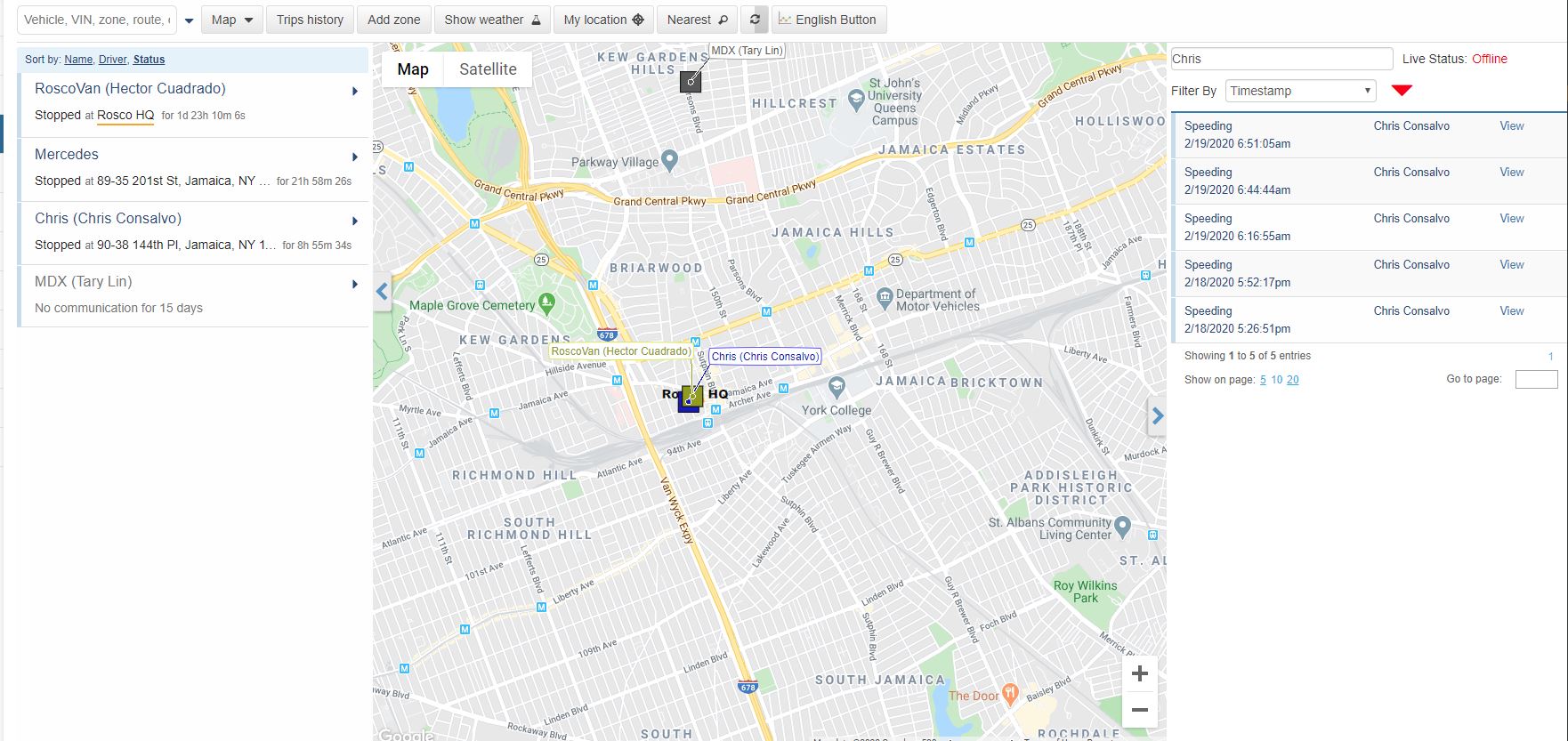
Overview
When integrated with ROSCOLive, a map add-in will be available from the Map page on MyGeotab. This add-in allows you view any events from your devices from the last 24 hours directly on the map page for a quick and efficient way to view event video of interest.
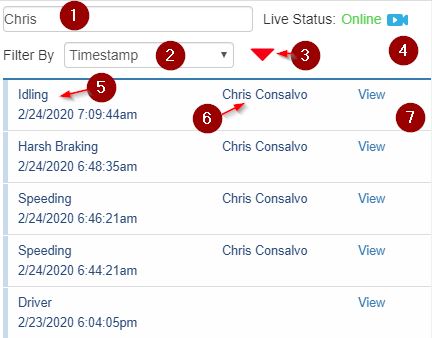
1.Vehicle Name Field
Drop-down entry field used to select which device to view events for. Vehicles can also be selected from the map to populate their events in the add-in.
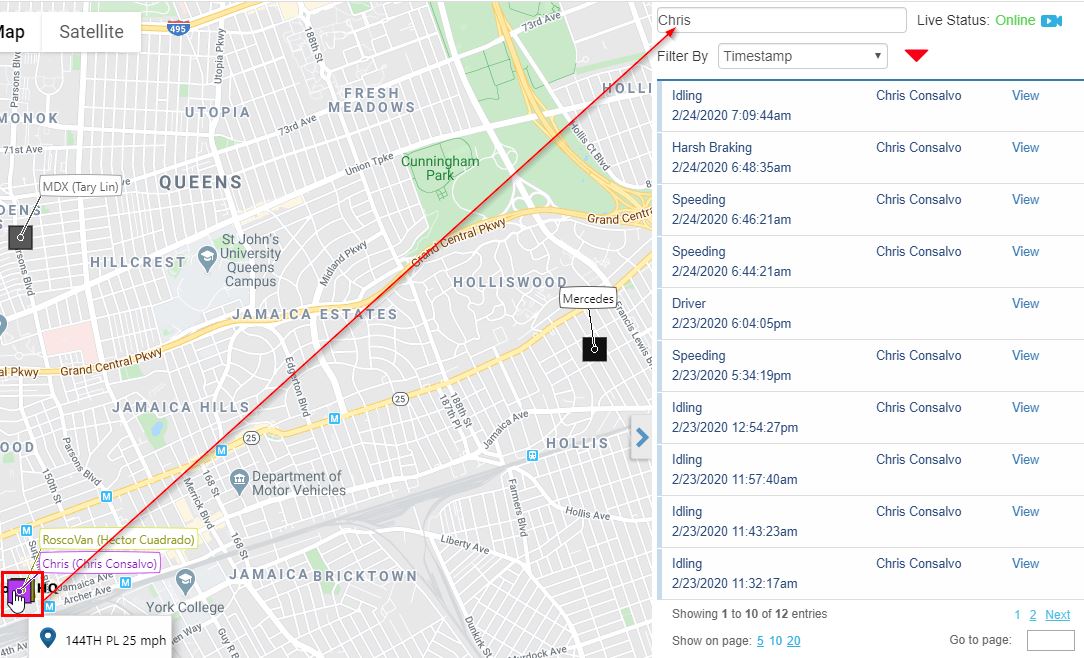
2.Filter Category
The selected category will filter the event list according to the criteria. The default is by timestamp.
- Exception - Filters by exception type alphabetically
- Timestamp - Filters by event timestamp chronologically
- Driver - Filters by driver name alphabetically
- Status - Filters by event upload status alphabetically
3.Ascending/Descending
Sorts the events in ascending or descending order based on the filter category selected.
4.Live Status
Displays the Live Streaming status of the camera selected.
NOTE: Live Streaming Service must be enabled for your fleet in order to use this feature.
Online - The device is connected to the server and able to live stream. Select the Blue camera icon  to open the live streaming window.
to open the live streaming window.
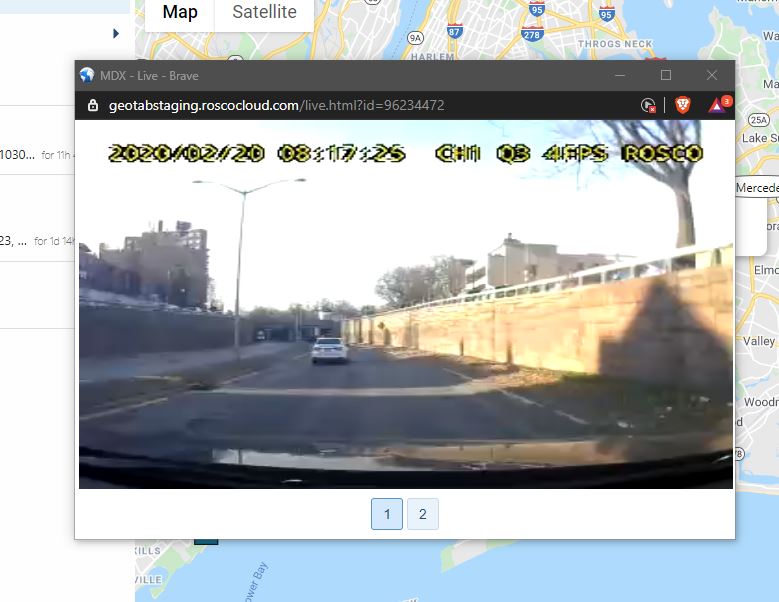
Offline - The device is unavailable for live streaming at that moment.
5.Exception
The type of exception that generated the event video.
6.Driver Name
Displays the name of the driver when the event occurred if available.
7.Event Status
Displays the upload status of the event.
Pending - Video is still pending upload to the server
View - Video is available for review. Selecting this option will open up the Advanced Window Player