This is an old revision of the document!
Table of Contents
Drivers

The Drivers page is where you can create and manage your company's drivers, review driver's scores, and monitor coaching within your fleet. This guide will detail each of these pages.
Types of Driver ID
Before diving into this feature, it is important to know the forms of driver ID available to drivers on RoscoLive.
Depending on the hardware you have, the following forms of ID are available:
- NFC Card or Tag: This is a physical card or tag that a driver can have on their person. This has a hexadecimal number on it that can be associated to a driver. When this card is scanned, this will identify the driver for that trip.
- Available On: DVXC4 with DR101 NFC scanner
- QR Code: The driver has a QR code that has a hexadecimal number associated with it that can be associated to a driver. The driver will hold this code up to the interior facing camera when beginning a shift and the camera will scan this code and associate that trip to the driver. Either the driver can access this on a physical card, by saving a picture of it on their mobile device, or by using the Rosco Driver App.
- Available On: DV6
At a Glance
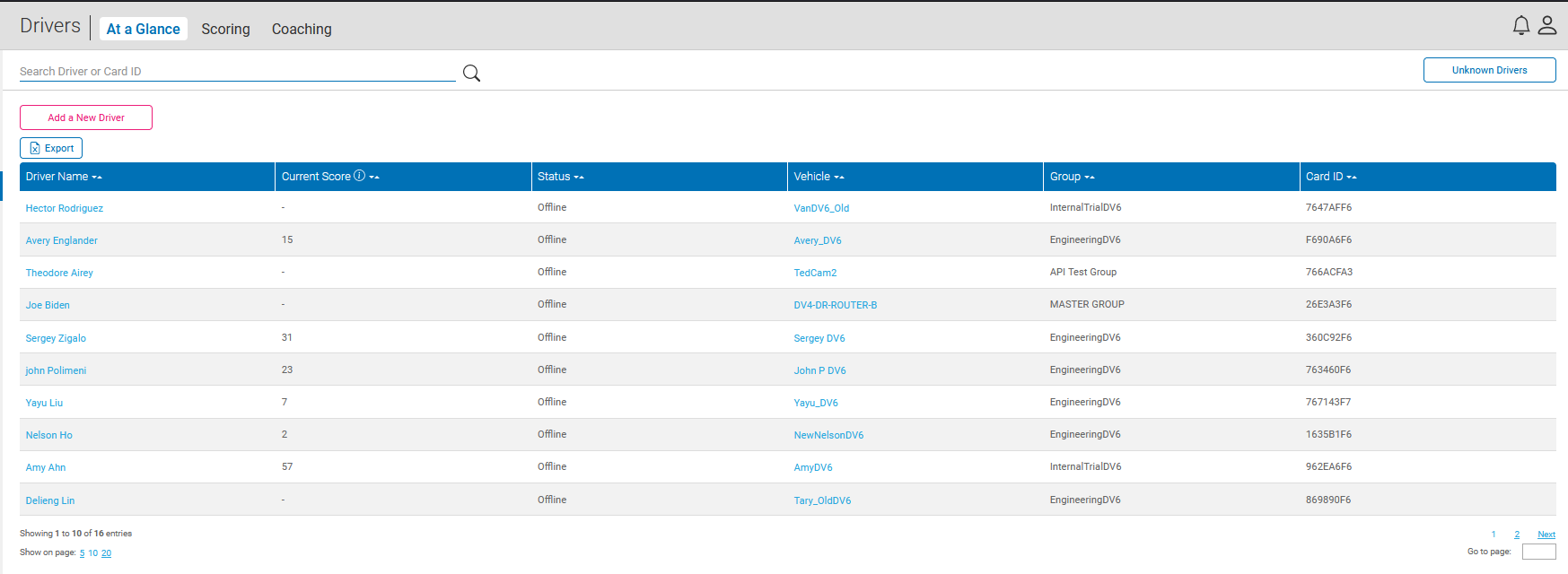
This page is where you can add and manage your company drivers.
Adding Drivers
There are two options to adding drivers to your company:
Add a New Driver Button
1. Select Add A New Driver button

2. Enter the following information
- First Name: Driver's first name.
- Last Name: Driver's last name.
- Assign Group: Assign the driver to a company group.
- Email: The driver's email address.
- Card ID: The assigned card ID to the driver. If using the Rosco driver ID cards, this number can be found on the front of the card. Otherwise this number can be any 8-digit hexadecimal number. This number must be unique across all other driver IDs. Ex. 09FE5A12.
- Send QR Code: Will send email to driver with QR code of driver ID. This will be explained in detail later in the guide.